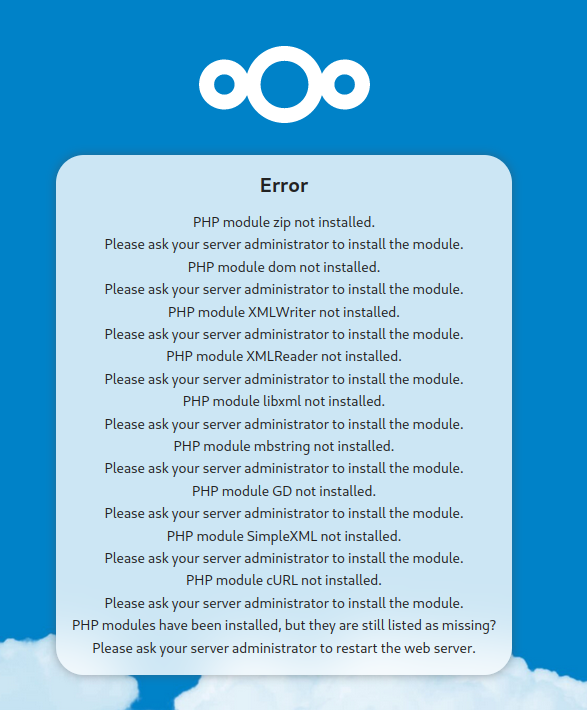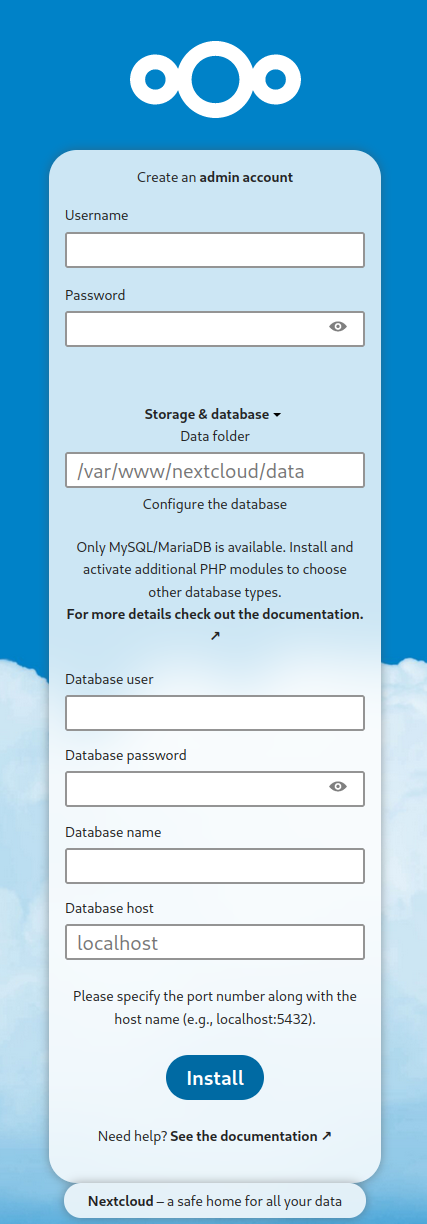Nextcloud-Setup
Im Modul 346 wurden u.a. schon folgende Themen behandelt:
- DSGVO: Wir haben erfahren, dass die DSGVO unsere Daten schützt, uns das aber wenig bringt, wenn wir sie bei US-Firmen ablegen.
- S3/Minio: Wir haben ein skalierbares Storage-Backend kennengelernt, das auch selber und on-premise betrieben werden kann.
- Nextcloud: Wir haben die Hintergründe vom Nextcloud-Projekt und die Problematik von OpenSource-Lizenzen angeschaut.
- systemd: Wir haben die Grundlagen zur Service-Verwaltung auf modernen Linux-Systemen eingeübt.
- LAMP-Stack: Wir haben einen der populärsten Software-Stacks in Betrieb genommen, auf dem sich u.a. Nextcloud betreiben lässt.
Mit diesem Wissen sind die Grundlagen dafür geschaffen, Nextcloud selber in Betrieb nehmen zu können. Dies ist das Ziel vom heutigen Block.
Voraussetzung für den folgenden Übungsblock ist ein lauffähiger LAMP-Stack (Apache, MariaDB, PHP-FPM). Wer mit dem LAMP-Stack noch nicht so weit ist, sollte diesen Teil zuerst fertig bearbeiten.
Übungen
Aufgabe 1: Systemkomponenten ermitteln
Machen Sie sich mit dem Nextcloud Admin Manual vertraut. Suchen Sie darin nach verschiedenen Systemkomponenten, die zum Einsatz von Nextcloud verwendet werden können. Halten Sie in der untenstehenden Tabelle drei bis sechs dieser Systemkomponenten fest, indem Sie untenstehende Tabelle ausfüllen mit den folgenden Angaben ausfüllen:
- Name/Bezeichnung: Wie heisst die Komponente?
- Rolle/Zweck: Was ist die Aufgabe der jeweiligen Komponente?
- Alternativen: Welche Alternativen sind für die jeweiligen Komponente erwähnt?
- Webseite: Unter welcher URL ist die offizielle Webseite der jeweiligen Komponente zu finden?
| # | Name/Bezeichnung | Rolle/Zweck | Alternativen | Webseite |
|---|---|---|---|---|
| 1 | ||||
| 2 | ||||
| 3 | ||||
| 4 | ||||
| 5 | ||||
| 6 |
💼 Halten Sie die ausgefüllte Tabelle in Ihrer Dokumentation fest.
Aufgabe 2: Systemarchitektur bestimmen
Erstellen Sie einen grafischen Überblick über die Systemarchitektur von Nextcloud. Verwenden Sie hierzu die Systemkomponenten, die Sie in der vorherigen Aufgabe ermittelt haben.
Verwenden Sie für die Systemkomponenten sinnvolle Grafiken (Knoten). Verbinden Sie die Systemkomponenten, die direkt miteinander interagieren, mit Kanten (Linien bzw. Pfeilen). Beschriften Sie sowohl die Knoten (Name der Komponente) als auch die Kanten (Zusatzinformationen wie Protokolle, Portnummern usw.)
Verwenden Sie für das Diagramm eine Software wie Microsoft Visio oder draw.io. Die Auswahl der Software ist frei, das Diagramm soll aber als eine PNG-Grafik exportiert in die Dokumentation aufgenommen werden.
💼 Halten Sie die Grafik in Ihrer Dokumentation fest.
Aufgabe 3: Apache-Seite konfigurieren
Erstellen Sie eine neue Apache-Konfiguration (Virtual Host) für Nextcloud in der
Datei nextcloud.conf mit untenstehendem Inhalt:
<VirtualHost *:80>
DocumentRoot /todo
ServerName localhost
<Directory /todo>
Require all granted
AllowOverride All
Options FollowSymLinks MultiViews
<IfModule mod_dav.c>
Dav off
</IfModule>
</Directory>
</VirtualHost>Ersetzen Sie bei den Direktiven DocumentRoot und <Directory> den Pfad
/todo durch einen Pfad innerhalb des /var/www-Verzeichnisses.
💼 Was bewirken die Direktiven IfModule und Dav in der
Konfigurationsdatei? Wie könnte das Problem sonst noch gelöst werden? Beantworten Sie diese Fragen in Ihre Dokumentation.
Tipp: Schlagen Sie die Direktiven in der Dokumentation zu den Apache Core Features nach.
Verschieben Sie die Konfigurationsdatei nextcloud.conf anschliessend in das
sites-available/-Verzeichnis von Apache.
🖥️ Listen Sie die Dateien im Verzeichnis /etc/apache2/sites-available mit dem ls-Befehl auf. Speichern Sie einen Screenshot davon in Ihrer Dokumentation ab.
Aufgabe 4: Datenbank erstellen
Erstellen Sie eine MariaDB-Datenbank namens nextcloud. Erstellen Sie einen
Benutzer für diese Datenbank, der sich nur lokal anmelden kann. Erteilen Sie
diesem Benutzer alle Berechtigungen für die neue Datenbank.
💼 Kontrollfrage: Welche Befehle waren nötig, um die Datenbank mitsamt Benutzer und entsprechenden Berechtigungen zu erstellen? Halten Sie diese Befehle in Ihrer Dokumentation fest!
🖥️ Halten Sie zusätzlich einen Screenshot von dieser MariaDB-Sitzung in Ihrer Dokumentation fest!
Aufgabe 5: Nextcloud installieren
Besuchen Sie die Download-Seite vom
Nextcloud-Projekt. Die folgenden Dateien müssen mit dem Befehl wget auf der VM heruntergeladen werden. Hierzu kann man sich die entsprechenden Download-Links in die Zwischenablage kopieren und dann ins Terminal einfügen:
wget URL-ZUR-DATEILaden Sie den Server-Release der Version 30.0.2 als Tarball (Endung:
.tar.bz2) herunter. Laden Sie sich ausserdem die GPG-Signatur (Endung:
.asc) und die SHA-512-Prüfsumme zur entsprechenden Datei (Endung: .sha512)
herunter. Anhand letzterer beiden Dateien soll verifiziert werden, dass das
Archiv tatsächlich von den Nextcloud-Entwicklern stammt und nicht manipuliert
worden ist!
💼 Kontrollfrage: Wie lauten die vollständigen URLs zum Herunterladen dieser drei Dateien? Halten Sie diese URLs in der Dokumentation fest!
Download-Quelle und -Integrität überprüfen
🖥️ Halten Sie die folgende Shell-Session mit einem Screenshot in ihrer Dokumentation fest!
Installieren Sie das Paket gpg mit dem apt-Befehl. Laden Sie anschliessend
den GPG-Schlüssel des Nextcloud-Projekts
herunter. Importieren Sie diesen:
gpg --import nextcloud.ascAlternativ kann der Schlüssel von einem sogenannten Keyserver bezogen werden:
gpg --keyserver keys.openpgp.org --recv-keys 28806A878AE423A28372792ED75899B9A724937AÜberprüfen Sie als nächstes, ob die Signatur (.asc-Datei) für das
Release-Archiv (.tar.bz2-Datei) wirklich von Nextcloud stammt:
gpg --verify nextcloud-30.0.2.tar.bz2.asc nextcloud-30.0.2.tar.bz2Wenn in der Ausgabe Good signature zu lesen ist, dürfte das Release-Archiv mit
hoher Wahrscheinlichkeit vom Nextcloud-Projekt signiert worden sein. Wenn
hingegen BAD signature zu lesen ist, wurde das Release-Archiv manipuliert und
sollte sofort gelöscht werden!
Prüfen Sie zusätzlich die Integrität der Datei anhand der SHA-512-Prüfsumme:
sha512sum -c nextcloud-30.0.2.tar.bz2.sha512Es sollte die folgende Ausgabe erscheinen:
nextcloud-30.0.2.tar.bz2: OKArchiv entpacken
Entpacken Sie nun das Release-Archiv:
tar xf nextcloud-30.0.2.tar.bz2Das Archiv wurde ins Verzeichnis nextcloud/ entpackt. Verschieben Sie dieses
nun in das /var/www-Verzeichnis. Achten Sie darauf, dass der absolute Pfad vom
neuen nextcluod/-Verzeichnis so lautet, wie er in Aufgabe 3 in der
Apache-Konfiguration angegeben worden ist (nextcloud.conf).
Ändern Sie den Besitzer des Verzeichnisses so, dass es dem Benutzer www-data
von Apache gehört:
sudo chown -R www-data:www-data [TODO: Pfad zum Nextcloud-Verzeichnis]Seite aktivieren
Aktivieren Sie nun die neu erstellte Seite mithilfe des a2ensite-Befehls oder
indem Sie manuell einen entsprechenden symbolischen Link vom sites-available/-
zum sites-enabled/-Verzeichnis erstellen.
Deaktivieren Sie die Modulbaukasten-Webseite von der letzten Übung wiederum
mithilfe des a2dissite-Befehls oder indem Sie den entsprechenden symbolischen
Link löschen.
Laden Sie die Konfiguration von Apache anschliessend mit dem entsprechenden systemd-Befehl neu.
💼 Kontrollfrage: Welche Befehle haben Sie eingegeben um die neue Seite zu aktivieren, die alte zu deaktivieren und um die Konfiguration von Apache neu zu laden? Halten Sie diese fest!
🖥️ Halten Sie die Shell-Sitzung mit den ausgeführten Befehlen als Screenshot in Ihrer Dokumentation fest.
Aufgabe 6: Fehlende Module installieren
Rufen Sie nun die Seite http://IP-ADRESSE in Ihrem Browser auf. Wenn Sie alles richtig gemacht haben, sollte nun die folgende Fehlerseite erscheinen:
Die Fehlerseite weist Sie auf fehlende PHP-Module hin.
Suchen Sie nun mithilfe des Befehls apt search nach den Paketen, welche die
entsprechenden PHP-Module bereitstellen, beispielsweise so:
apt search zip | grep php(Mithilfe von grep php werden nur die Pakete angezeigt, die PHP-Module
bezeichnen.)
Installieren Sie nun das gefundene PHP-Modul mithilfe des Befehls apt install,
beispielsweise so:
sudo apt install php-zipTipp: Die Paketnamen von PHP-Modulen beginnen jeweils mit dem Präfix php- bzw.
php8.2-.
Laden Sie die Seite http://IP-ADRESSE anschliessend neu um zu prüfen, ob nun ein Problem weniger vorhanden ist.
Tipp: Können Sie zu einer Fehlermeldung kein passendes PHP-Modul finden, fahren Sie einfach mit dem nächsten fort. (Ein installiertes Modul kann mehrere Probleme auf einen Schlag lösen.)
💼 Kontrollfrage: Welche PHP-Module mussten Sie noch installieren? Halten Sie alle Modulnamen in einer Liste in Ihrer Dokumentation fest!
Wenn alle nötigen PHP-Module installiert sind, sollten Sie folgenden Bildschirm zu sehen bekommen:
Aufgabe 7: Nextcloud konfigurieren
Befüllen Sie das Formular mit den folgenden Angaben:
- Username:
admin - Password:
mostsecret - Data Folder:
/var/www/nextcloud/data[belassen, wie es ist] - Database user: [siehe Aufgabe 4]
- Database password: [siehe Aufgabe 4]
- Database name: [siehe Aufgabe 4]
- Database host: [siehe Aufgabe 4]
Betätigen Sie nun die Schaltfläche Install.
Wenn alles funktioniert hat, sollten Sie auf dem nächsten Bildschirm Recommended apps installieren können. Überspringen Sie das, indem Sie die Schaltfläche Skip betätigen.
Gratulation: Sie haben Nextcloud erfolgreich in Betrieb genommen!
Aufgabe 8: Benutzer konfigurieren
Machen Sie sich nun mit der Oberfläche von Nextcloud vertraut.
Erstellen Sie eine neue Benutzergruppe namens users und einen Benutzer mit Ihrem Vor- und Nachnamen als Benutzernamen (z.B. ruedi-meier oder therese-ottiger). Der neue Benutzer soll zur Gruppe users gehören, selber keine Gruppe administrieren können und den admin-Benutzer als Manager eingetragen haben.
🖥️ Erstellen Sie einen Screenshot von der Benutzerübersicht und halten Sie diesen in Ihrer Dokumentation fest!
Loggen Sie sich als Administrator aus und mit dem neuen Benutzer ein.
Aufgabe 9: Dateien hochladen
Löschen Sie die vorgegebenen Dokumente in Ihrer Datei-Ansicht (Files).
Erstellen Sie nun eine Ordnerstruktur fürs aktuelle Semester (z.B. Modul346,
Modul114) und laden Sie einige Dokumente in die entsprechenden Ordner.
Diese Dateien werden wir im nächsten Unterrichtsblock für das Backup und Restore benötigen!
🖥️ Erstellen Sie einen Screenshot von einem der Verzeichnisse, sodass der Inhalt des Ordners zu sehen ist.